 りゅう
りゅうはじめに
今回は、ウィンドウ枠の固定方法についての解説となります。
マクロのアウトプットとしてシートを出力することがあると思います。
その仕上げとして、ウィンドウ枠の固定をするとユーザビリティの向上に繋がることは多いです。
ぜひ最後までお付き合いください。
この記事を読むメリット
- ウィンドウ枠の固定方法が分かります。
- 先頭行・列の固定方法が分かります。
ウィンドウ枠の固定方法について
ウィンドウ枠の固定方法は、以下の通りです。
サンプルコードでは、B2セルを選択しウィンドウ枠の固定を実行しているため、先頭行と先頭列を同時に固定します。
サンプルコード
サンプルコード
Public Sub testFreezePanes()
' B2セルを選択
ThisWorkbook.Worksheets(1).Range("B2").Select
' ウィンドウ枠の固定
ActiveWindow.FreezePanes = True
End Sub めい
めいウィンドウ枠の固定の前に、Selectメソッドで選択しましょう。
どの位置から固定するかを決定します!
どの位置から固定するかを決定します!
先頭行の固定
先頭行を固定する場合は、A2セルを選択後に固定をしましょう。
サンプルコード
サンプルコード
Public Sub testFreezePanes()
' A2セルを選択
ThisWorkbook.Worksheets(1).Range("A2").Select
' ウィンドウ枠の固定(先頭行の固定)
ActiveWindow.FreezePanes = True
End Sub
先頭列の固定
先頭列を固定する場合は、B1セルを選択後に固定をしましょう。
サンプルコード
サンプルコード
Public Sub testFreezePanes()
' B1セルを選択
ThisWorkbook.Worksheets(1).Range("B1").Select
' ウィンドウ枠の固定(先頭列の固定)
ActiveWindow.FreezePanes = True
End Sub
ウィンドウ枠の固定を解除する
ウィンドウ枠の固定を解除する場合は、Falseをセットしてください。
サンプルコード
サンプルコード
Public Sub testFreezePanes2()
' ウィンドウ枠の固定を解除
ActiveWindow.FreezePanes = False
End Sub
最後に
いかがでしたでしょうか。
この記事が、読者さまのお力になれれば嬉しいです!









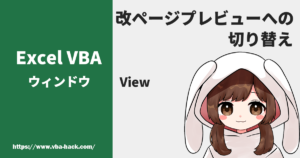
コメント