はじめに
今回は、シート見出しの表示・非表示を切り替える方法について解説します。
画面を広く見せるため、シート見出しを非表示にしたいこともあるかと思います。
そのような場合に活用できると思いますので、ぜひ最後までお付き合いください。
この記事を読むメリット
- シート見出しの表示・非表示を切り替える方法が分かります。
- コピペで使える実践的なサンプルコードを掲載しています。
前提
シート見出しとは
シート見出しとは、以下赤枠箇所のことを指します。
本記事では、以下の表示・非表示の切り替え方法について解説します。
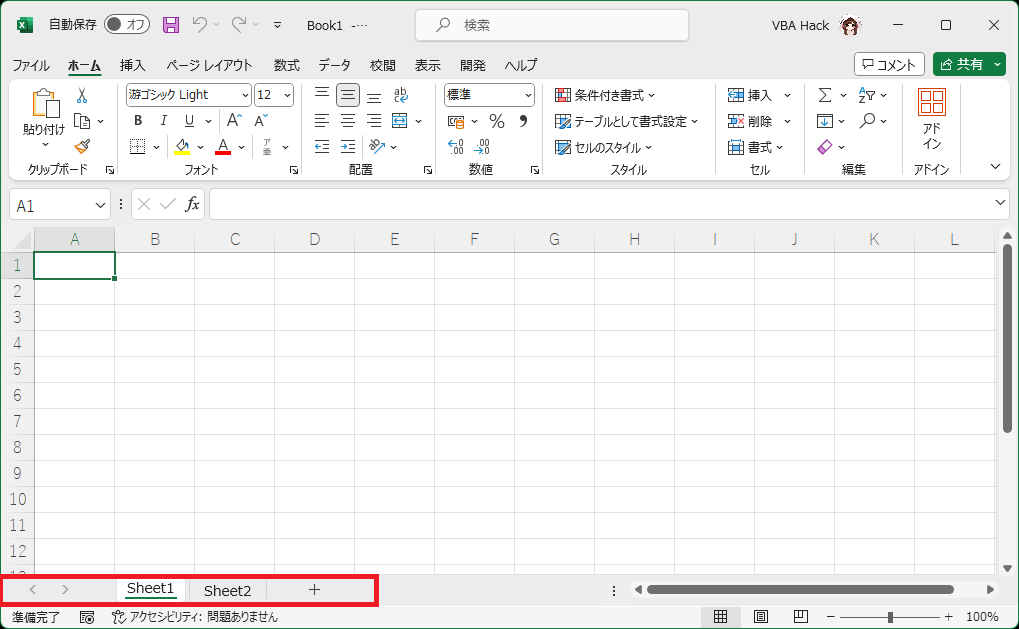
基本情報
DisplayWorkbookTabsプロパティ
シート見出しの表示・非表示を切り替えるには、WindowオブジェクトのDisplayWorkbookTabsプロパティを使用します。
設定値には、「True」及び「False」のBoolean型を指定します。
構文
Windowオブジェクト.DisplayWorkbookTabs = 設定値
設定値
- Trueを指定:シート見出しを表示する
- Falseを指定:シート見出しを非表示にする
サンプルコード
シート見出しを非表示にする
アクティブ状態のウィンドウを対象とし、シート見出しを非表示にするサンプルコードです。
表示する場合は、Trueを設定するようにしてください。
サンプルコード
Public Sub hiddenDisplayWorkbookTabs()
' シート見出しを非表示にする
ActiveWindow.DisplayWorkbookTabs = False
End Subシート見出しの表示を切り替える
アクティブ状態のウィンドウを対象とし、シート見出しの表示状態を反転させるサンプルコードです。
「ActiveWindow.DisplayWorkbookTabs」にて表示状態が取得されます。
取得した値を「Not」で反転したうえ、代入しています。
サンプルコード
Public Sub changeDisplayWorkbookTabs()
' シート見出しの表示状態を切り替える
ActiveWindow.DisplayWorkbookTabs = Not ActiveWindow.DisplayWorkbookTabs
End Sub最後に
今回は、シート見出しの表示・非表示を切り替える方法について解説しました。
本記事が皆さんのお力になれば幸いです!








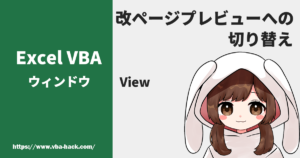

コメント