今回は、ウィンドウを分割する方法について解説します。
ウィンドウ枠の固定も便利ですが、ウィンドウを分割することで、分割後のそれぞれのウィンドウをスクロールすることも出来て便利です。
是非、最後までお付き合いください。
- ウィンドウの分割をする 3つの方法が分かります。
- ウィンドウの分割を解除する方法が分かります。
- 分割後のイメージを画像付きで解説します。
- コピペで使える実践的なサンプルコードを掲載しています。
前提
関連プロパティ
ウィンドウの分割には、以下の3つのプロパティで実施します。
| # | プロパティ | 説明 |
|---|---|---|
| 1 | SplitRow | 上側のエリアに表示する行数を指定し、ウィンドウを分割する |
| 2 | SplitColumn | 左側のエリアに表示する列数を指定し、ウィンドウを分割する |
| 3 | Split | アクティブセルを起点とし、ウィンドウを分割する ウィンドウの分割を解除することも可能 |
基本情報
SplitRowプロパティ
上側のエリアに表示する行数を指定し、ウィンドウを分割する場合、WindowオブジェクトのSplitRowプロパティを使用します。
※文章だと分かりづらい為、サンプルコードに実行結果を掲載していますのでご参考にしてください。
(参考:サンプルコード – 行を指定してウィンドウを分割する)
構文
Windowオブジェクト.SplitRow = 設定値
設定値
上側のエリアに表示する行数を 数値で指定します。
SplitColumnプロパティ
左側のエリアに表示する行数を指定し、ウィンドウを分割する場合、WindowオブジェクトのSplitColumnプロパティを使用します。
※文章だと分かりづらい為、サンプルコードに実行結果を掲載していますのでご参考にしてください。
(参考:サンプルコード – 列を指定してウィンドウを分割する)
構文
Windowオブジェクト.SplitColumn = 設定値
設定値
左側のエリアに表示する列数を 数値で指定します。
Splitプロパティ
WindowオブジェクトのSplitプロパティでは、ウィンドウの分割やウィンドウの分割を解除することが可能です。
(参考:サンプルコード – アクティブセルを起点としてウィンドウを分割する)
構文
Windowオブジェクト.Split = 設定値
設定値
- Trueを指定した場合:アクティブセルを起点とし、ウィンドウを分割
- Falseを指定した場合:ウィンドウの分割を解除
サンプルコード
行を指定してウィンドウを分割する
Public Sub splitWindow()
' 上側のエリアに表示する行数を 3として分割
ActiveWindow.SplitRow = 3
End Sub実行結果
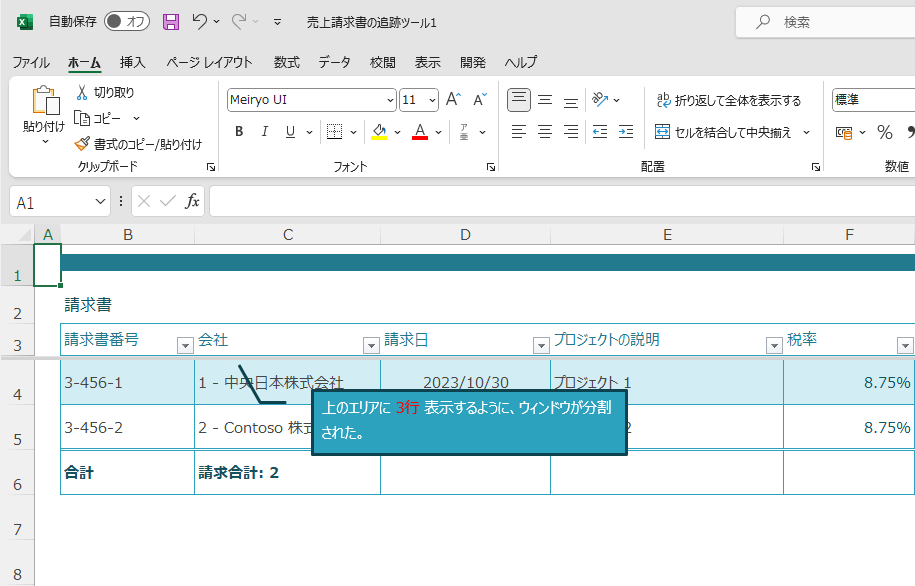
※上記キャプチャに使用されているデータは、Excelのテンプレート機能を使用して自動生成されたものです。
列を指定してウィンドウを分割する
Public Sub splitWindow()
' 左側のエリアに表示する列数を 4として分割
ActiveWindow.SplitColumn = 4
End Sub実行結果
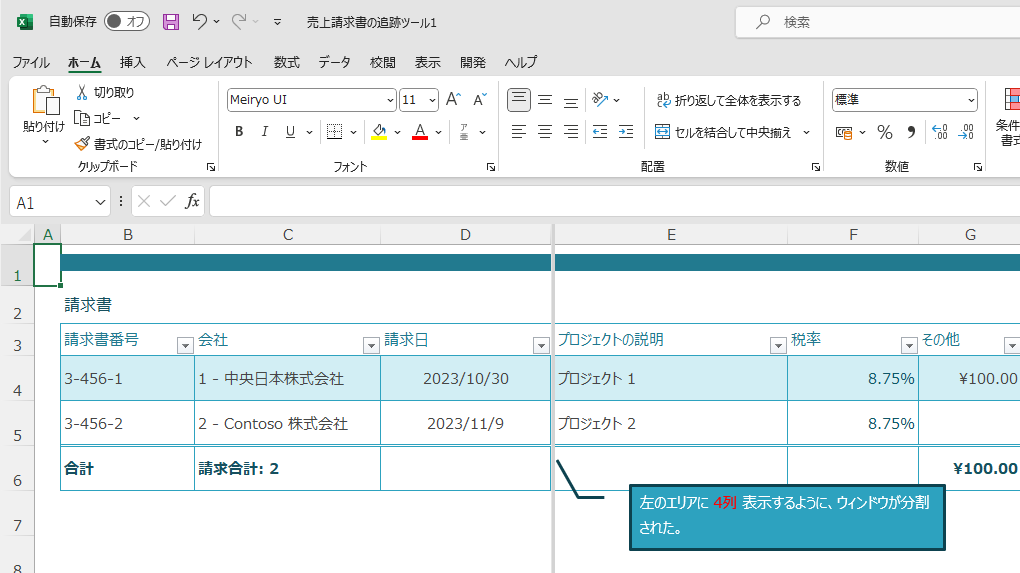
アクティブセルを起点としてウィンドウを分割する
Public Sub splitWindow()
' E4セルをアクティブ化
Range("E4").Activate
' アクティブセル(E4セル)を起点とし、ウィンドウを分割
ActiveWindow.Split = True
End Sub実行結果
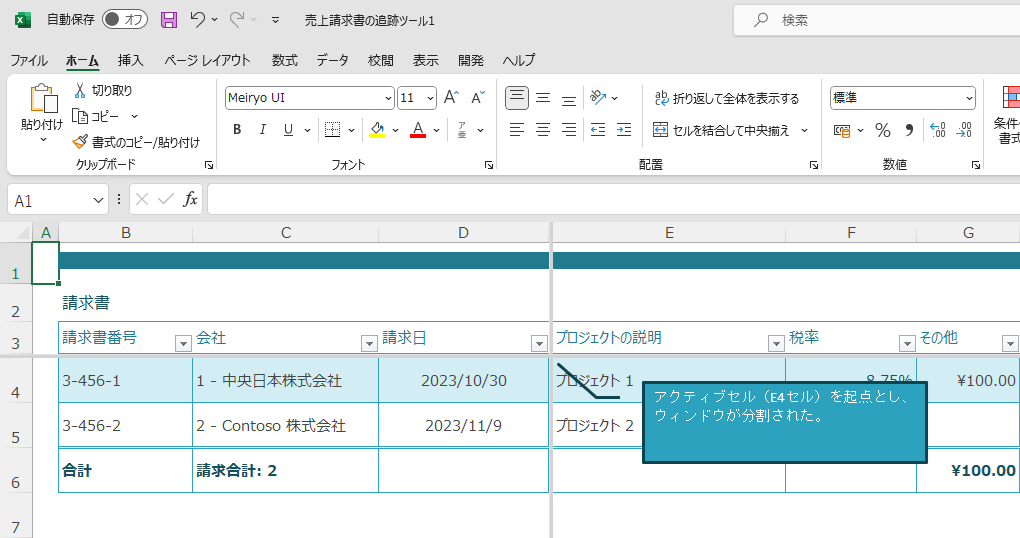
ウィンドウの分割状態を解除する
Public Sub splitWindow()
' ウィンドウの分割を解除する
ActiveWindow.Split = False
End Sub最後に
今回は、ウィンドウを分割する方法を解説しました。
冒頭でも説明しましたが、ウィンドウ枠の固定と使い分けをしましょう。
個人的には、2つの表がある場合に分割を実施することで互いの表を比較するために使用したりします。
この記事が、皆さんのお力になれば幸いです!









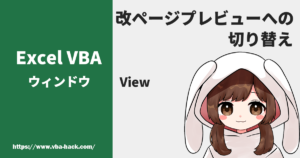
コメント