 りゅう
りゅうこんにちは!りゅう(@ryupong_b)です。
今回は、セル内の文字列に取り消し線を設定する方法を解説します。
はじめに
今回は、セル内の文字列に取り消し線を設定する方法をご紹介します。
ここで取り扱う取り消し線は以下のイメージです。
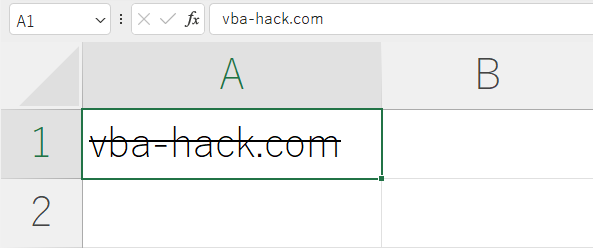
この記事を読むメリット
- 取り消し線を設定する方法が分かります。
- 一部文字のみ取り消し線を引く方法など、実践でも応用できるコードを掲載しています。
- サンプルコードを用いて、コピペで使える実践的なコードをご紹介します。
基本情報
Strikethroughプロパティ
取り消し線を引くには、FontオブジェクトのStrikethroughプロパティを使用します。
取り消し線を引く場合「True」を、取り消し線を解除する場合「False」を設定します。
構文
‘ A1セルの文字列に取り消し線を設定
Range(“A1”).Font.Strikethrough = True
‘ A2セルの2文字目を起点とする3文字に取り消し線を設定
Range(“A2”).Characters(2, 3).Font.Strikethrough = True
サンプルコード
セルを指定して取り消し線を設定
サンプルコード
Public Sub setStrikethrough()
' A1セルに取り消し線を設定
Range("A1").Font.Strikethrough = True
' A2セルからF5セルに取り消し線を設定
Range("A1:F5").Font.Strikethrough = True
End Subセル内の一部文字のみ取り消し線を引く
サンプルコード
Public Sub setStrikethroughForPart()
' A1セルの5文字目を起点とする4文字に取り消し線を設定
Range("A1").Characters(5, 4).Font.Strikethrough = True
End Sub実行前
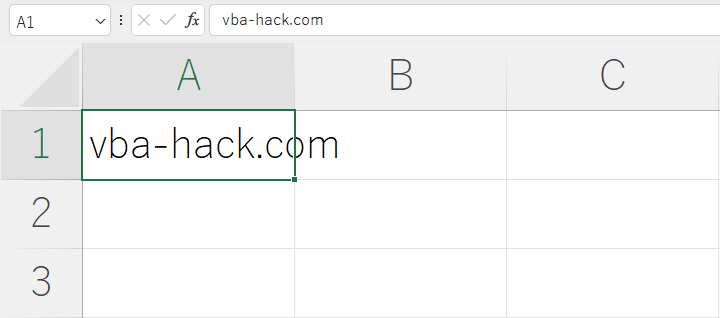
実行後
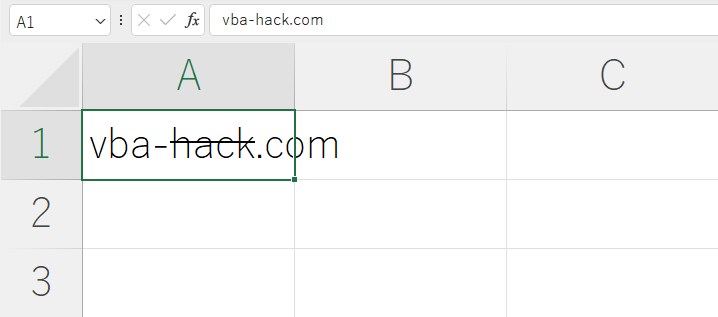
シートすべての取り消し線を解除
サンプルコード
Public Sub resetAllCellStrikethrough()
' 1シート目の全てのセルの取り消し線を解除する
ThisWorkbook.Worksheets(1).Cells.Font.Strikethrough = False
End Sub最後に
今回は、取り消し線を設定する方法をご紹介させて頂きました。
この記事が、皆さんのお力になれば幸いです!










コメント