はじめに
今回は、数式バーの高さを設定する方法について解説します。
高さを調整することで、セルに埋め込まれている長文(数式など)の可読性が向上します。
ぜひ最後までお付き合いください。
この記事を読むメリット
- 数式バーの高さを設定する方法が分かります。
- コピペで使える実践的なサンプルコードを掲載しています。
前提
本記事で紹介する「数式バーの高さ」とは、以下赤枠箇所を調整することを指します。
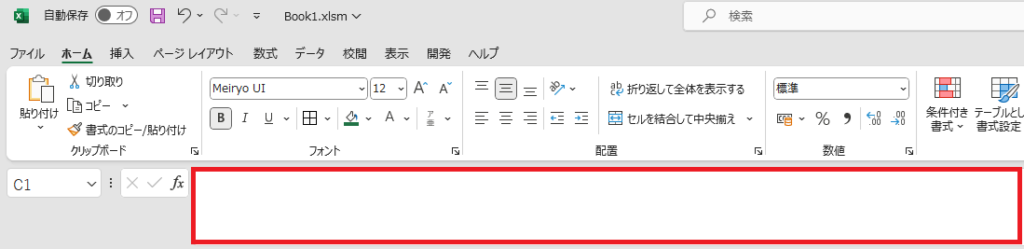
 りゅう
りゅう高さは行数単位で指定可能です!
基本情報
FormulaBarHeightプロパティ
数式バーの高さを設定するにはApplicationオブジェクトのFormulaBarHeightプロパティを使用します。
設定値として、高さの行数を数値で指定します。
構文
Application.FormulaBarHeight = 設定値
サンプルコード
数式バーの高さを 3行分にする
サンプルコード
Public Sub setFormulaBarHeight()
' 数式バーを 3行分の高さに設定する
Application.FormulaBarHeight = 3
End Sub全ブックの数式バーの高さをリセットする
サンプルコード
Public Sub resetFormulaBarHeight()
Dim firstWorkBook As Workbook ' 初期アクティブWorkbookオブジェクト
Dim myWorkBook As Workbook ' Workbookオブジェクト
' 現在アクティブになっているブックを取得
Set firstWorkBook = ActiveWorkbook
For Each myWorkBook In Workbooks
' ブックをアクティブにする
myWorkBook.Activate
' 数式バーを 1行分の高さに設定する
Application.FormulaBarHeight = 1
Next myWorkBook
' 初期アクティブWorkbookオブジェクトをアクティブにする
firstWorkBook.Activate
End Sub最後に
今回は、数式バーの高さを設定する方法について解説しました。
本記事が、皆さんのお力になれば幸いです!








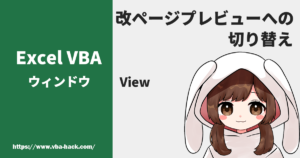

コメント