はじめに
今回は、ウィンドウのサイズを変更する方法について解説します。
プログラム実行後に、ユーザの見やすいサイズに変更する際にご使用ください。
この記事を読むメリット
- ウィンドウのサイズを変更する方法が分かります。
- サイズを変更する際の、エラーの回避策についても解説します。
- コピペで使える実践的なサンプルコードを掲載しています。
前提
本記事でご紹介する、ウィンドウサイズの変更については、以下赤枠のサイズを変更する方法となります。
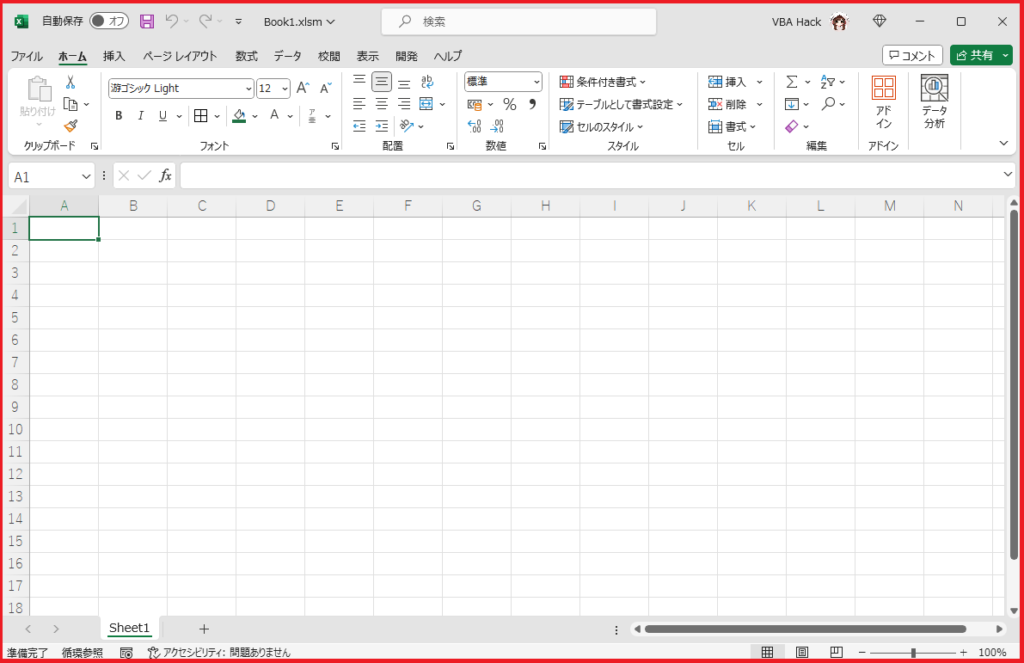
最大化や、最小化を実施したい場合は、以下の記事にて解説しています。
あわせて読みたい


【Excel VBA】ウィンドウの最大化/最小化(WindowState)
ウィンドウを「最大化」及び「最小化」する方法を解説します。他にもウィンドウの状態を判定する方法や、全ウィンドウを最小化する方法も、コピペで使えるサンプルコードにして掲載。
基本情報
Widthプロパティ
ウィンドウの幅(横の長さ)を設定するには、WindowオブジェクトのWidthプロパティを使用します。
設定値には、ポイント単位の数値を指定します。
構文
Windowオブジェクト.Width = 設定値
Heightプロパティ
ウィンドウの高さ(縦の長さ)を設定するには、WindowオブジェクトのHeightプロパティを使用します。
設定値には、ポイント単位の数値を指定します。
構文
Windowオブジェクト.Height = 設定値
最大化や最小化されているウィンドウに対して、サイズ設定を行うとエラーが発生しますのでご注意ください。
サンプルコード
ウィンドウの幅と高さを設定する
サンプルコード
Public Sub setWindowSize()
' Windowサイズの設定
With ActiveWindow
.WindowState = xlNormal ' 最大化や最小化の解除
.Width = 1024 ' 幅を 1024 ポイントに設定
.Height = 768 ' 高さを 768 ポイントに設定
End With
End Sub りゅう
りゅう「WindowState = xlNormal」を指定することで、エラー発生を抑止しています。
最後に
今回は、ウィンドウのサイズを設定する方法について解説しました。
本記事が、皆さんのお力になれば幸いです!








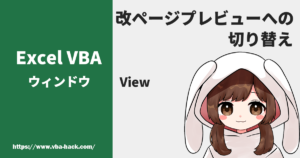

コメント
コメント一覧 (2件)
.Width = 1024 ‘ 幅を 768 ポイントに設定
.Height = 768 ‘ 高さを 1024 ポイントに設定
コメントの数字が間違っていませんか?
コメントありがとうございます。
管理人のりゅうです。
ご指摘ありがとうございます。
修正いたしましたっ!