 りゅう
りゅうはじめに
今回はセルの書式設定である「下線」について解説します。
ヘッダ内の文字列や表やシートのタイトル部を強調する際によく使用しますね。
セルの書式設定の以下赤枠箇所の解説です。
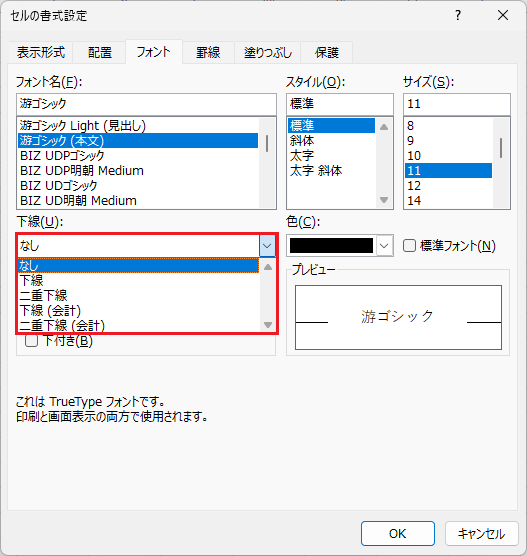
この記事を読むメリット
- セルの書式設定を下線にする方法が分かります。
- 下線の解除方法が分かります。
- 下線の判定方法が分かります。
- セル内の一部に下線を引く方法が分かります。
- 二重下線など、様々な下線を引く方法についても解説します。
基本情報
下線の設定をするには、Rangeオブジェクトの Font.Underlineプロパティの設定値を変更します。
構文
構文
Range(“A1”).Font.Underline = True
下線の種類を指定する
構文で紹介したコードを実行すると単線の下線が引かれますが、下線には「二重下線」など様々な種類の下線があります。
下線の種類を指定するには、True ではなく定数を指定します。
構文
‘ 二重下線を引く
Range(“A1”).Font.Underline = xlUnderlineStyleDouble
Range(“A1”).Font.Underline = xlUnderlineStyleDouble
定数
| # | 定数 | 説明 |
| 1 | xlUnderlineStyleNone | 下線なし |
| 2 | xlUnderlineStyleSingle | 下線 |
| 3 | xlUnderlineStyleDouble | 二重下線 |
| 4 | xlUnderlineStyleSingleAccounting | 下線(会計) |
| 5 | xlUnderlineStyleDoubleAccounting | 二重下線(会計) |
 めい
めい「(会計)」というのは、文字を見やすくする為に文字と下線の間が若干広くなっているものです。
また、(会計)が付く下線はセル幅によって下線の長さが決まってしまう為、注意が必要です。
また、(会計)が付く下線はセル幅によって下線の長さが決まってしまう為、注意が必要です。
サンプルコード
下線の設定と設定解除
サンプルコード
Public Sub cellUnderline()
' 1シート目の B3セル に下線を引く
Range("B2").Font.Underline = True
' B3セル ~ C3 の下線を解除する
Range("B3:C3").Font.Underline = False
' B4セルの 2文字目を起点とし、3文字分に二重下線を引く
Range("B4").Characters(2, 3).Font.Underline = xlUnderlineStyleDouble
End Sub
実行前
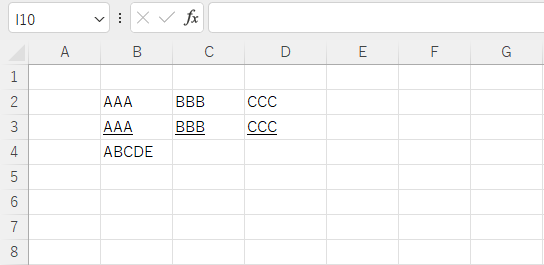
実行後
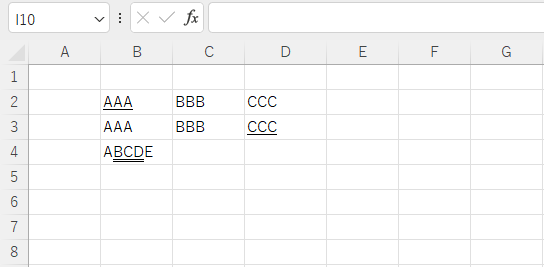
下線であるかを判定する
サンプルコード
Public Sub checkCellUnderline()
If Not Range("B12").Font.Underline = xlUnderlineStyleNone Then
MsgBox "下線です。", vbInformation
Else
MsgBox "下線ではありません。", vbInformation
End If
End Sub
実行前
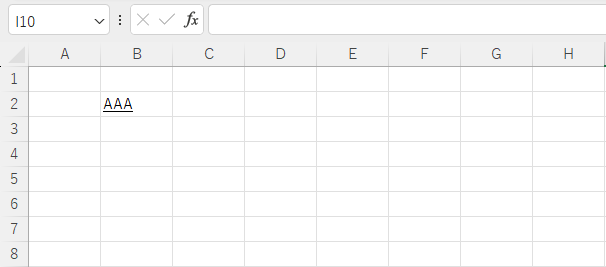
実行後
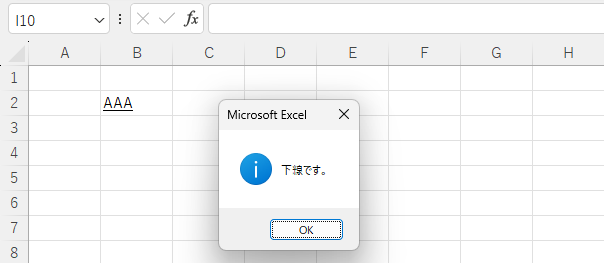
さいごに
今回は、セルの書式設定である下線を有効にする方法をご紹介いたしました。
この記事が、皆さんのお力になれれば幸いです!










コメント