 めい
めい りゅう
りゅうこれからExcelVBAを始める皆さま、ようこそVBAの世界へ…!
この記事では、これからVBAを始める方に向けて、開発環境の準備についてご説明いたします。
超簡単なので、ぜひ最後までお付き合いください。
- ExcelVBAの開発環境を構築できます。
- 構築手順を画像付きで解説します。(誰でも安心です!)
- オススメの設定も解説します。
ExcelVBAを始めるために必要なもの
ExcelVBAを始めるために必要なもの、それは「Excel」のみです!
強いて言うなら「やる気」ですね…(笑)
ただExcelを開いても、どこにどうやってプログラムを書けばいいのか分からないと思います。
VBAは、VBE(Visual Basic Editor)と呼ばれるものを使って書いていきますが、VBEは設定をしないと表示されません。
次項では、VBEを表示する方法を解説していきます。
VBEの表示設定
まずは前述したVBEを表示してみましょう!
開発タブを表示する
VBEは、「開発」というタブから開くことが出来ます。
ただ、初期設定では「開発」タブは表示されていないかと思いますので、表示までの手順を解説します。
▼開発タブのイメージ
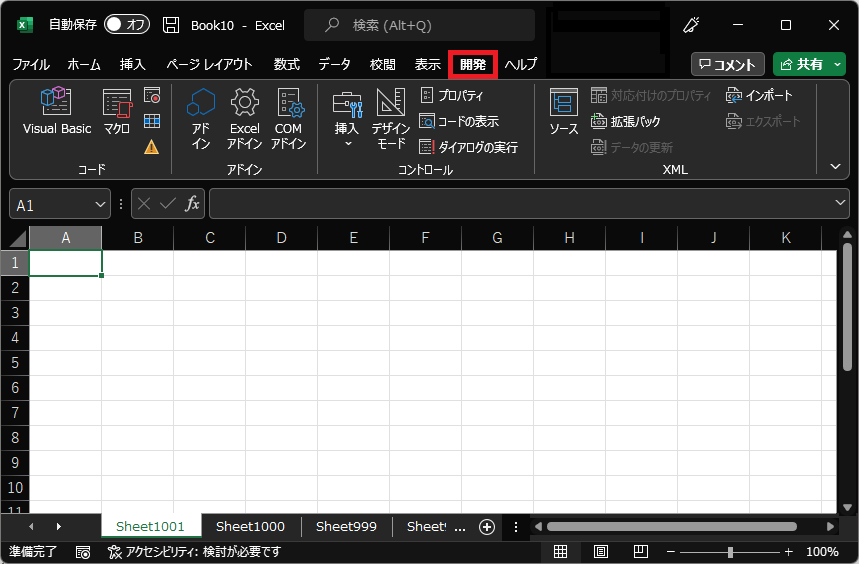
[ファイル]をクリック
Excel左上にある [ファイル]をクリックします。
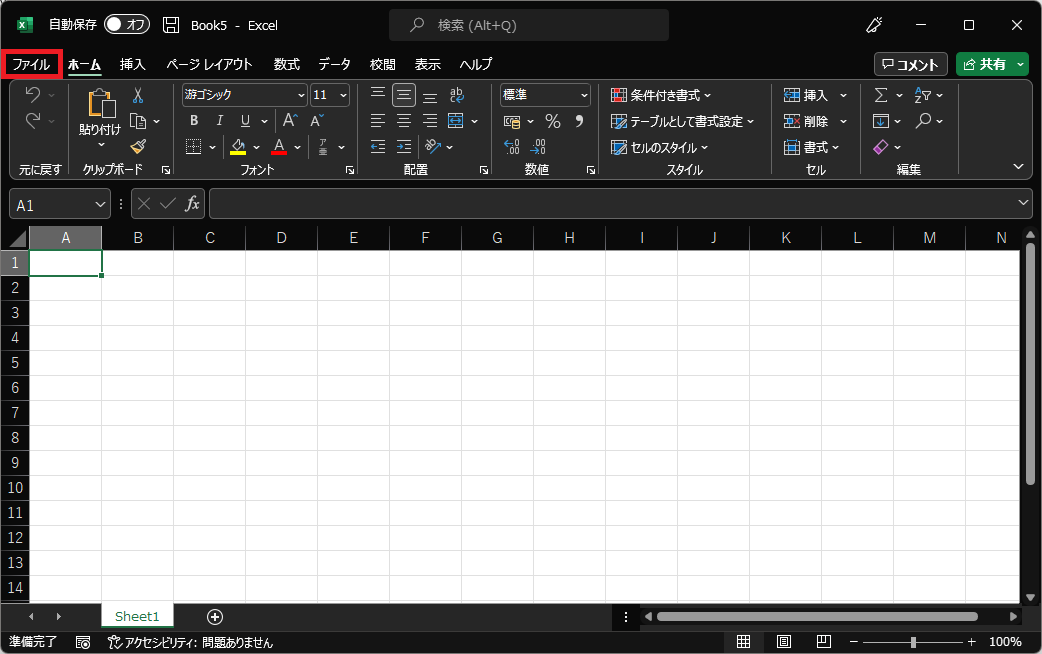
[オプション]をクリック
以下のような画面が表示されますので、左下の [オプション]をクリックします。
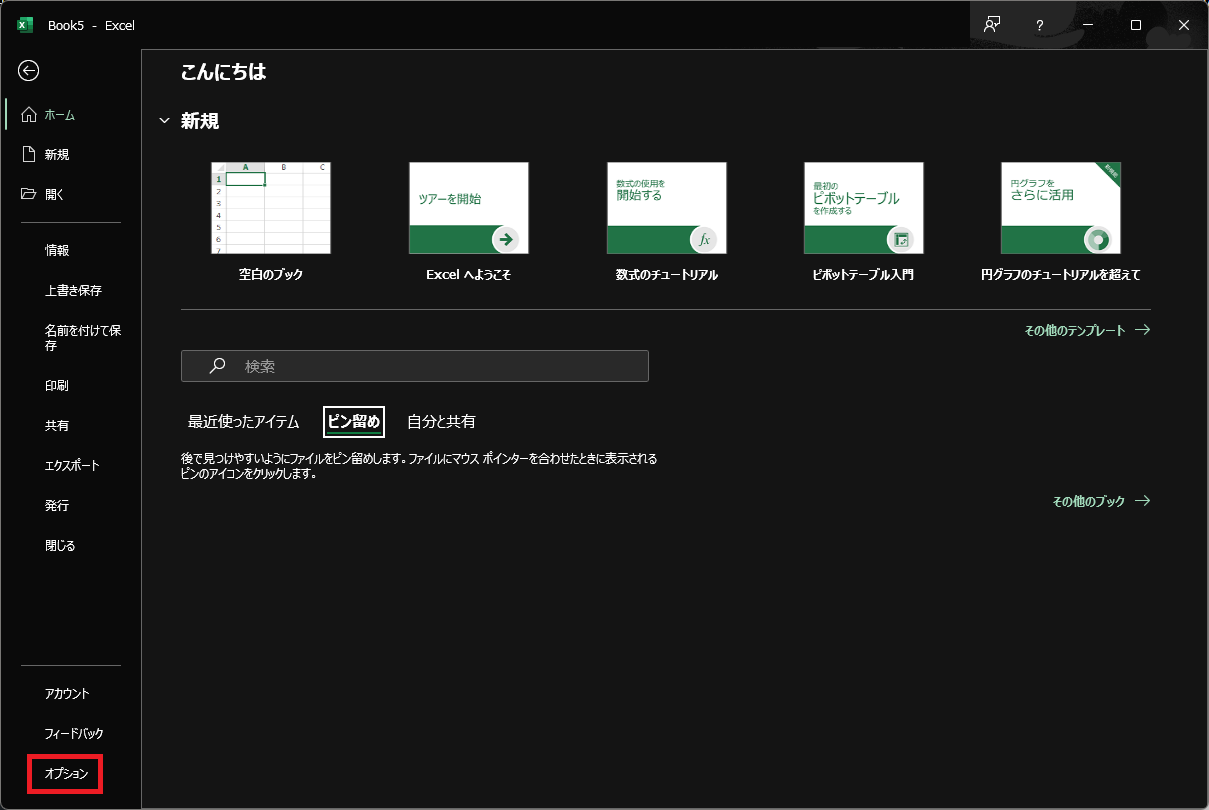
[開発]タブの表示
以下のような画面が表示されると思います。
左側の [リボンのユーザー設定]をクリックした後、[開発]のチェックボックスを有効にしてください。
そのあと、 [OK]ボタンを押下します。
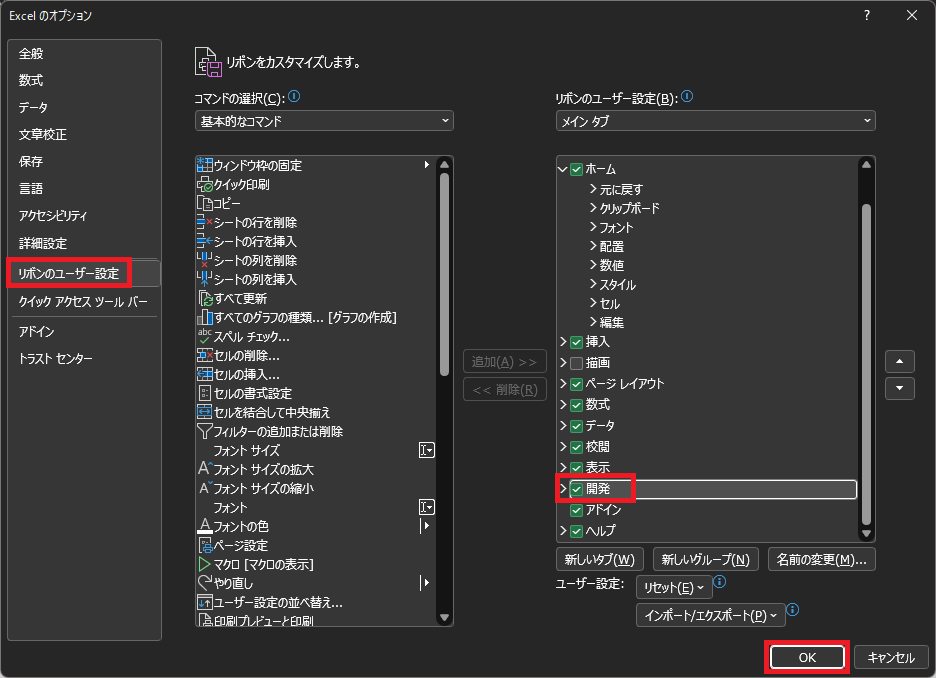
これまでの手順で[開発]タブの表示設定は完了です。
VBEを開く
VBEを開いてみましょう。
[開発]タブをクリックし、[Visual Basic]と呼ばれるボタンをクリックしてください。
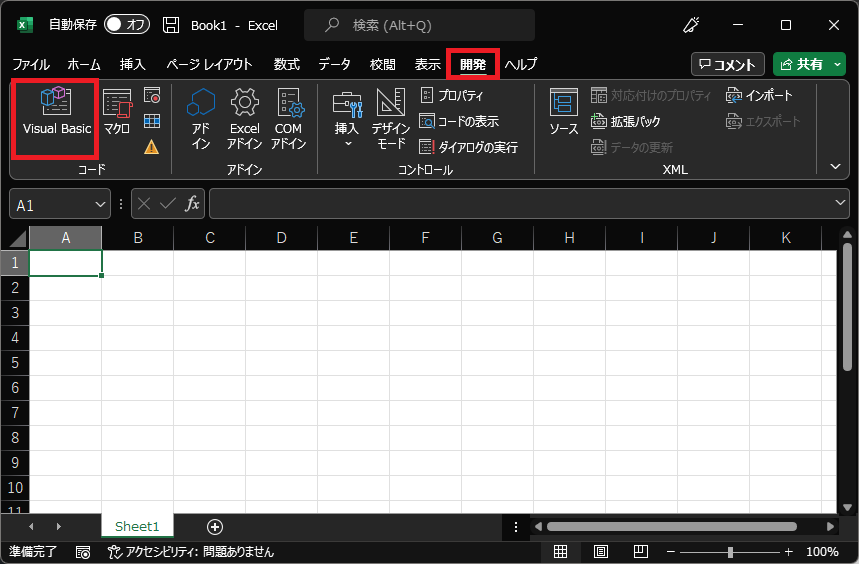
以下が表示されれば完了です。
以下がVBEと呼ばれるもので、ここにコードを書いていきます。
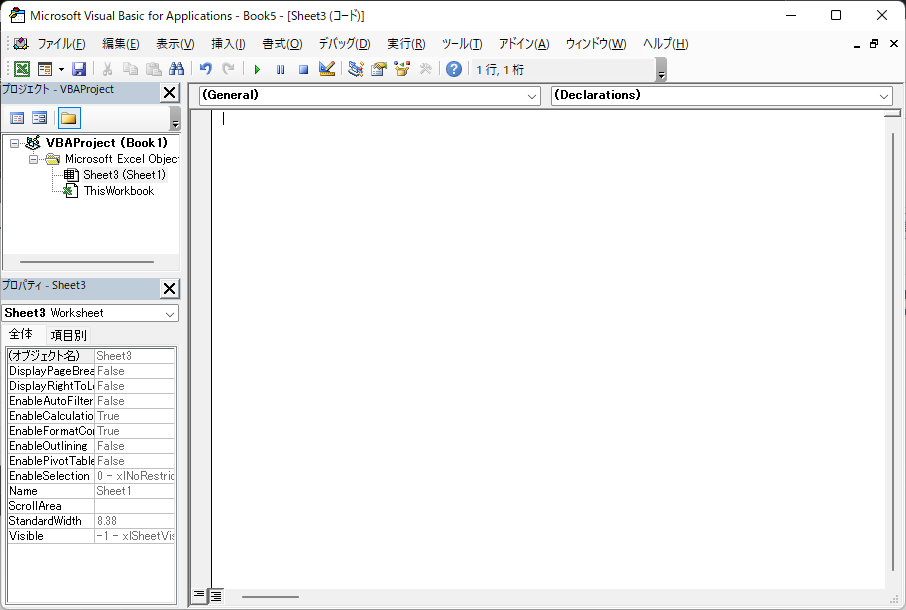
VBEのオススメ設定
必須ではないですが、オススメのVBE設定をご紹介します。
デバッグに使用する項目を表示する
デバッグをする際には、[イミディエイトウィンドウ]や[ローカルウィンドウ]、[ウォッチウィンドウ]と呼ばれる項目を使用するのが便利です。
これらを表示してみましょう。
VBE上部の[表示]をクリックし、[イミディエイトウィンドウ]、[ローカルウィンドウ]、[ウォッチウィンドウ]を選択してください。
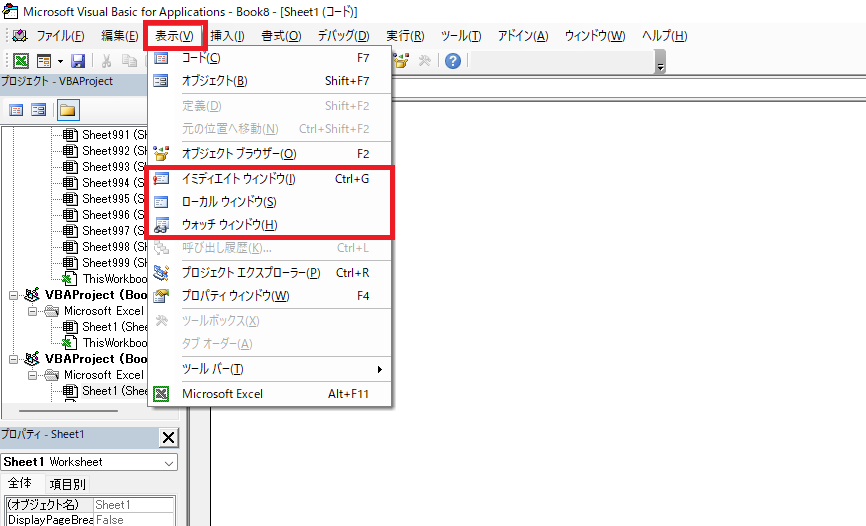
以下のように、各種ウィンドウがVBE上に表示されれば完了です。
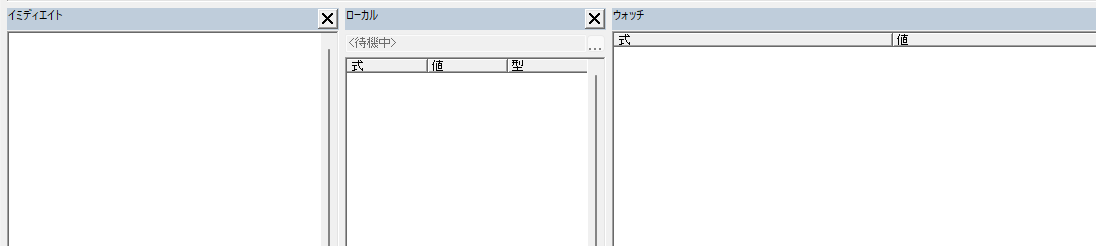
[自動構文チェック]と[変数の宣言を強制する]
[自動構文チェック]と[変数の宣言を強制する]という機能を有効にしましょう。
※それぞれの意味も後述します。
共通手順
まずはVBE上部の[ツール]をクリックし、[オプション]をクリックします。
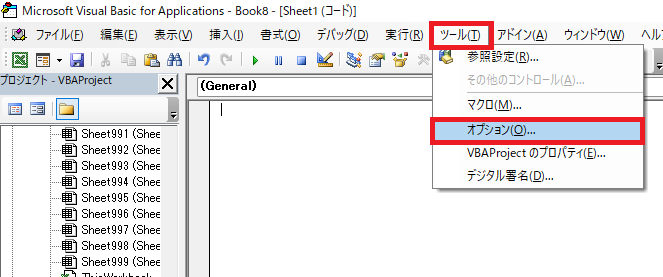
[自動構文チェック]と[変数の宣言を強制する]にチェックを入れ、[OK]ボタンを押下します。
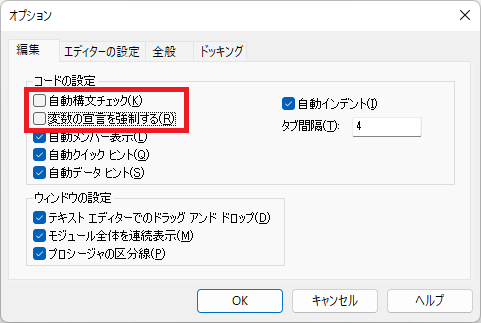
以上で設定は完了です。
それぞれの設定の意味について解説します。
自動構文チェック
プログラミング言語では構文と呼ばれる書き方のルールが存在します。
自動構文チェックとは、VBE側でルールが守られているかのチェックを実施してくれます。
例えば以下の場合、[For i = 0 To]の記載の後に任意の数字を記載する必要があるのですが、数字が記載されていませんね。
この場合、間違っている文字が赤字になり、警告メッセージが表示されるようになります。
▼赤字のハイライト
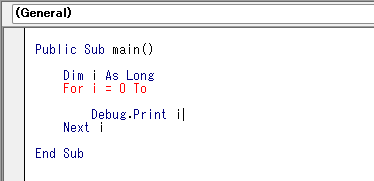
▼警告メッセージ
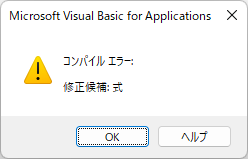
変数の宣言を強制する
こちらの設定を有効にすると、コードの冒頭に「Option Explicit」というコードが自動的に入力されます。
Option Explicitとは、変数が宣言されていない場合に警告メッセージを表示させる記述です。
▼Option Explicitの自動挿入
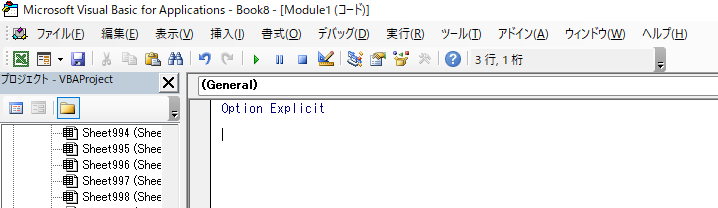
▼警告メッセージのイメージ
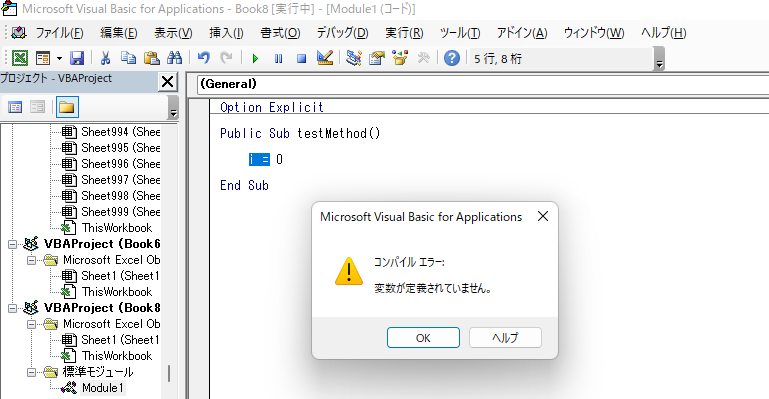
▼正常時(変数宣言していた場合)のイメージ
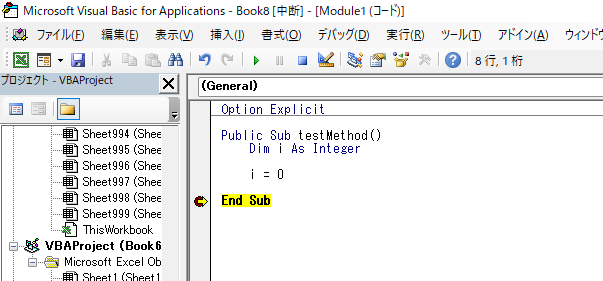
 めい
めいOption Explicitについて詳細に知りたい方は以下の記事にまとめましたのでご参考としてください。
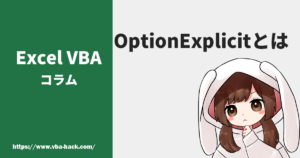
最後に
いかがでしたでしょうか。
この記事を読んで設定を完了した方、おめでとうございます!
いよいよプログラミングができる準備が整いました。
本ブログではプログラミングを後押しできるような記事をどんどん掲載予定ですので、その他の記事も閲覧いただければ嬉しいです。
この記事が、読者さんのお力になれれば嬉しいです!




コメント