 りゅう
りゅうこんにちは!りゅう(@ryupong_b)です。
今回は、列幅を調整する方法を解説します。
今回は、列の幅を調整する方法をご紹介します。
主に、処理の終わりの仕上げとして列の幅の調整を行い、資料の可読性を向上させるために使用します。
本記事では、幅調整の手段を複数パターンに分け、サンプルコードを用いてご紹介します。
是非最後まで、お付き合いください。
- 列の幅を調整する3つの方法が分かります。
- 基本的な構文から、エラーの回避手段まで分かりやすく解説します。
- サンプルコードを用いて、一部の列の幅の調整から全列の幅の調整まで、様々なパターンの調整方法を紹介します。
前提
列の幅を調整するには、以下3つの手段があります。
使用用途ごとに使い分けを行いましょう。
| # | メソッド/プロパティ | 使用用途 |
|---|---|---|
| 1 | ColumnWidth | 列の幅を指定の幅に調整する |
| 2 | UseStandardWidth | 列の幅を標準の幅に調整する |
| 3 | AutoFit | 列の幅を自動調整する |
基本情報
ColumnWidthプロパティ
ColumnWidthプロパティは、変更したい列の幅をポイント単位で指定して調整することが出来ます。
以下の例では、1列目(A1セルを起点とする幅)を40ポイントの幅に変更しています。
‘ 列の幅調整(40ポイント指定)
Range(“A1”).ColumnWidth = 40
ポイントとは?
列の幅を表す単位です。
Excelの画面上では、以下の赤枠にて確認できます。
※列と列の間の境界線をクリックすると表示されます。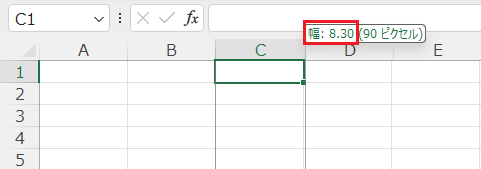
UseStandardWidthプロパティ
UseStandardWidthプロパティは、標準の列の幅に調節します。
以下の例では、1列目(A1セルを起点とする列)を標準の幅に変更しています。
Range(“A1”).UseStandardWidth= True
AutoFitメソッド
AutoFitメソッドは、セルに表示されている文字列に合わせて自動で列の幅を調整します。
以下の例では、2列目に合わせて列の幅を自動調整します。
Range(“B:B”).AutoFit = True
AutoFitメソッドは、列全体を指定しないとエラーとなります。
Columnsプロパティなどの列を参照するオブジェクトを指定してください。
サンプルコード
個別の列を指定の幅に変更する
Public Sub setColumnWidth()
' A1セルの列(1列目)の幅を 10ポイントに調整する
Range("A1").ColumnWidth = 10
' B2 ~ C9セルの列(2 ~ 3列目)の幅を 30ポイントに調整する
Range("B2:C9").ColumnWidth = 30
' 5列目の列の幅を 40ポイントに調整する
Columns("E:E").ColumnWidth = 40
End Subシート内のすべての列の幅を指定の幅に変更する
Public Sub setAllColumnWidth()
' 1シート目の全ての列の幅を 20ポイントに調整する
ThisWorkbook.Worksheets(1).Columns.ColumnWidth = 20
End Subシート内のすべての列の幅を標準の幅に変更する
Public Sub resetAllColumnWidth()
' 1シート目の全ての列を標準の幅に調整する
ThisWorkbook.Worksheets(1).Columns.UseStandardWidth = True
End Subシート内のすべての列の幅を自動調整する
Public Sub setAllColumnWidthAutoFit()
' 1シート目の全ての列の幅を自動調整する
ThisWorkbook.Worksheets(1).Columns.AutoFit
End Sub最後に
今回は、3種類の列の幅の調整方法をご紹介させて頂きました。
この記事が、皆さんのお力になれば幸いです!










コメント