 めい
めい消しちゃいけないものを間違えて消しちゃった…。
これって、元に戻すことって出来ないの…?
 りゅう
りゅう焦らないで大丈夫。元に戻すことができるよ。
操作を元に戻す方法を解説するね!
今回は、Excel(エクセル)の操作を元に戻す方法をご紹介します。
Excelの操作では、難しい操作を求められます。そのため「1度も操作ミスをしない」ことは不可能です。
今回ご紹介するものは、必須の操作手順となりますので、是非最後までお付き合いください!
- Excelでの操作を元に戻す(巻き戻す)方法が 3パターン分かります。
- パターンごとに、メリットやデメリットを詳しく解説します。
- 画像付きで、どこのサイトよりも詳しい手順を掲載しています。
- 元に戻せる回数や注意点なども詳しく解説します。
前提
「元に戻す」機能は 過去に巻き戻しができる機能!
Excelには「過去の操作を記録する」機能が設けられています。
操作を間違ったとしても、この機能を使って操作を巻き戻すことが可能です。
ただし、この機能にはいくつか注意点があるので覚えておきましょう。
- 記憶できる操作は 最大 100回 まで
- Excelを終了すると記録がリセットされてしまう
- 「上書き保存」「ブックの削除」「シートの削除」は元には戻せません
 りゅう
りゅう元に戻す操作は「Undo(アンドゥ)機能」と呼ばれます。
※ほとんど呼んでいる人はいないですが…。豆知識です!
操作を元に戻す 3つの方法
| # | 方法 | 難易度 | 説明 |
|---|---|---|---|
| 1 | ボタンで操作を元に戻す | Excelに表示されているボタンを押下して、1つ前の操作状態に戻します。 | |
| 2 | Excelショートカットキーを使う | キーボードの Ctrl キーと Z キーを同時に押下して、1つ前の操作状態に戻します。 | |
| 3 | プルダウンリストで操作を元に戻す | Excelに表示されているボタンの隣にある「プルダウンリスト」から、操作状態を選択して、その状態に戻します。 |
 りゅう
りゅう#2が、時短にもなり操作もシンプルなのでオススメです!
手順の解説
「元に戻す」手順を、先ほど掲載した 3パターンに分けて解説していきます。
ボタンで操作を元に戻す
Excelに最初から表示されている「元に戻す」ボタンを押下し、元に戻す操作を実施する手順です。
ボタンが表示されていない場合は、以下を参照して表示させてください。
(参考:元に戻すボタンが無い場合) ※「+」ボタンをクリックして展開してください。
①にて間違えた場合、②のボタンを押下する
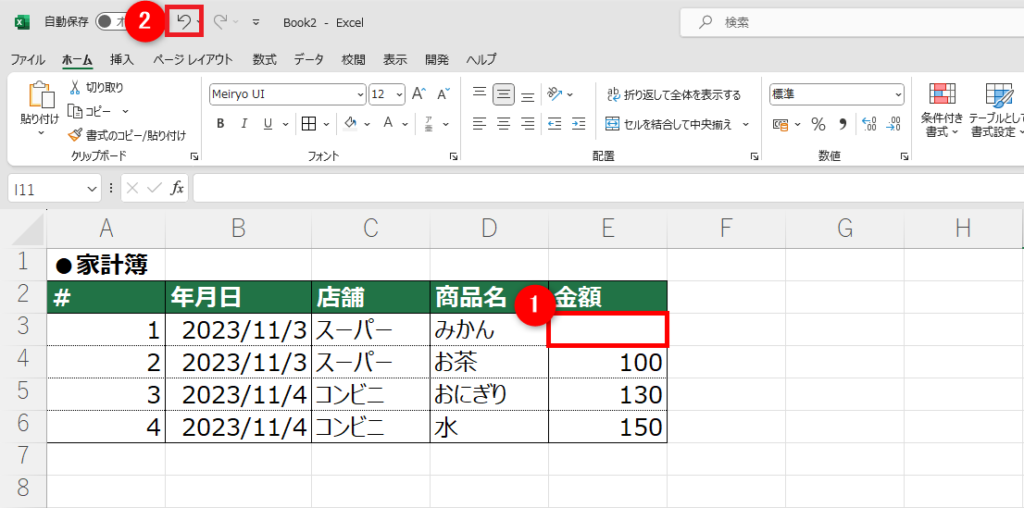
操作が元に戻ったことを確認する
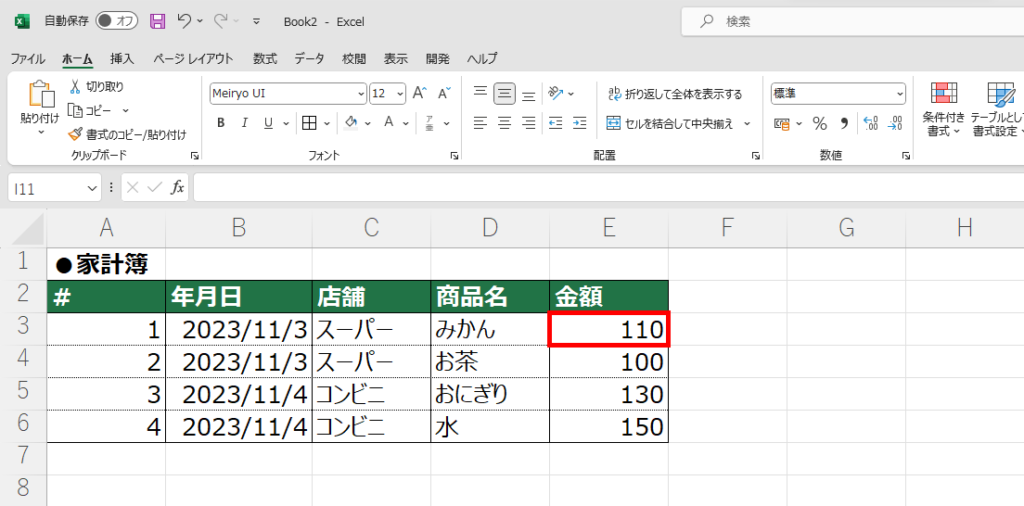
Excelショートカットキーを使う
キーボードの「Ctrl キーと Z キー」を同時に押下すると、元に戻す操作を行えます。
Ctrl キーと Z キーを同時に押下します。

操作が元に戻ったことを確認する
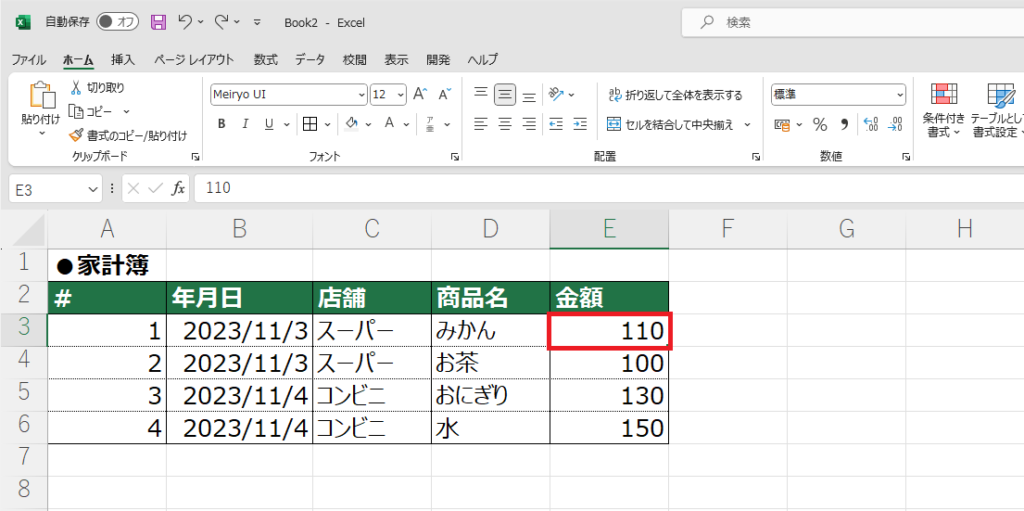
プルダウンリストで操作を元に戻す
「元に戻す」ボタンの右側には「▼」ボタンがあります。
こちらのボタンを押下すると、プルダウンリストが表示され、元に戻す断面を選択することが可能です。
「元に戻す」ボタンの「▼」箇所をクリックし、プルダウンリストより戻したい断面を選択する。
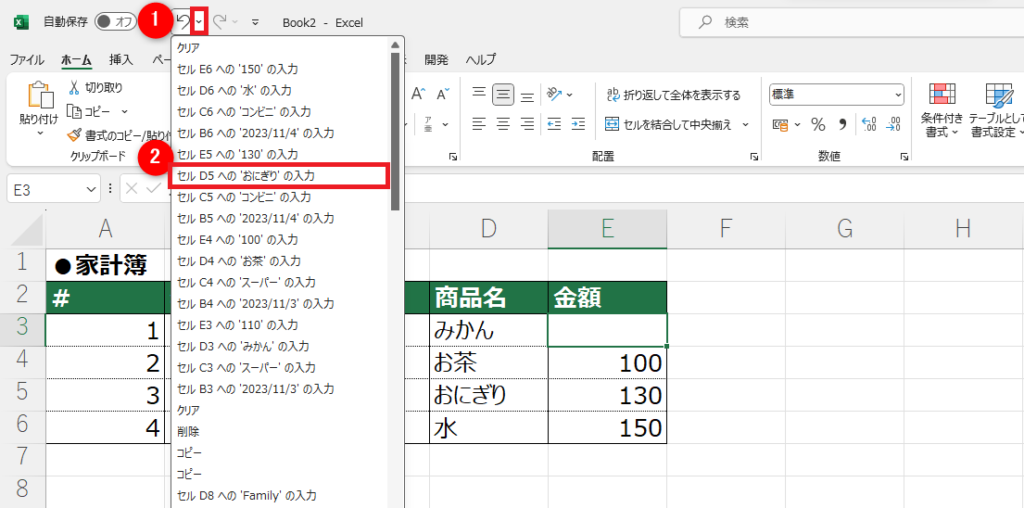
選択した断面に戻ったことを確認する。
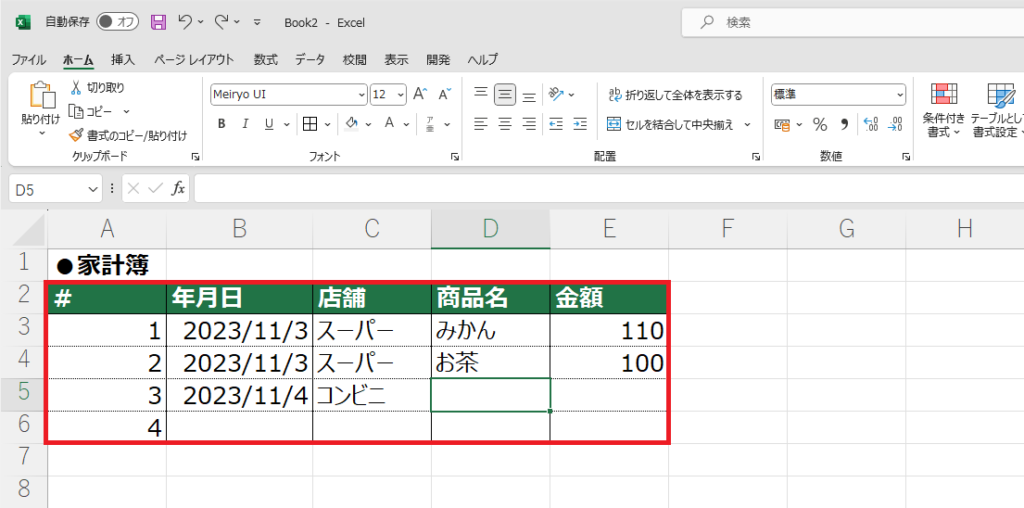
最後に
今回は、操作を元に戻す方法について解説いたしました。
Excelの操作は、複雑な操作を求められるため 1度も失敗しないことは不可能です。
今回ご紹介させていただいた操作を覚えることで、Excelの資料作成を効率的に行いましょう。
 めい
めい紙では元に戻すことはできないから、Excelに慣れると紙には戻れないね!


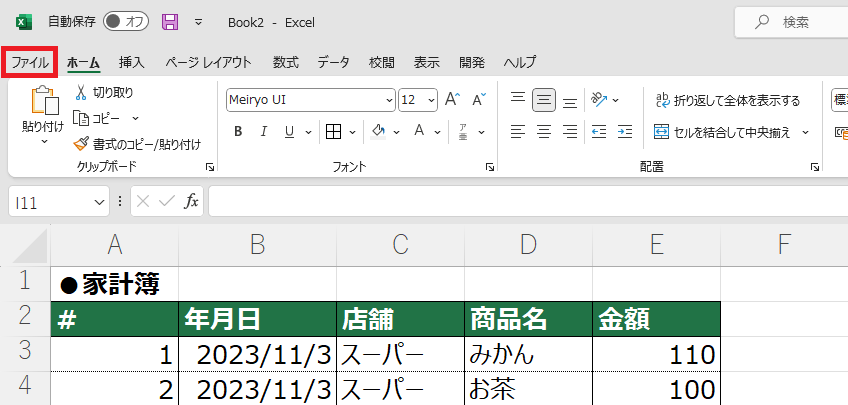
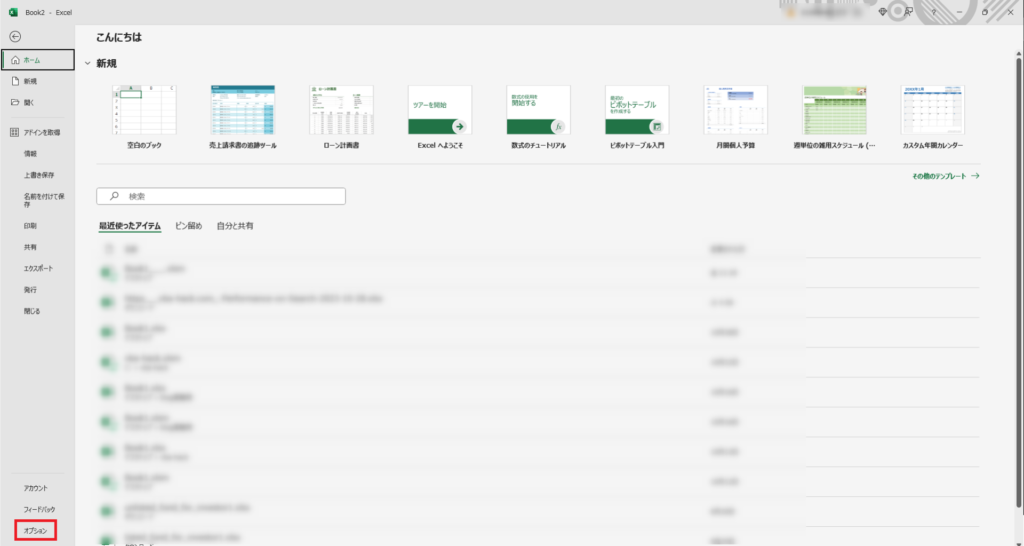
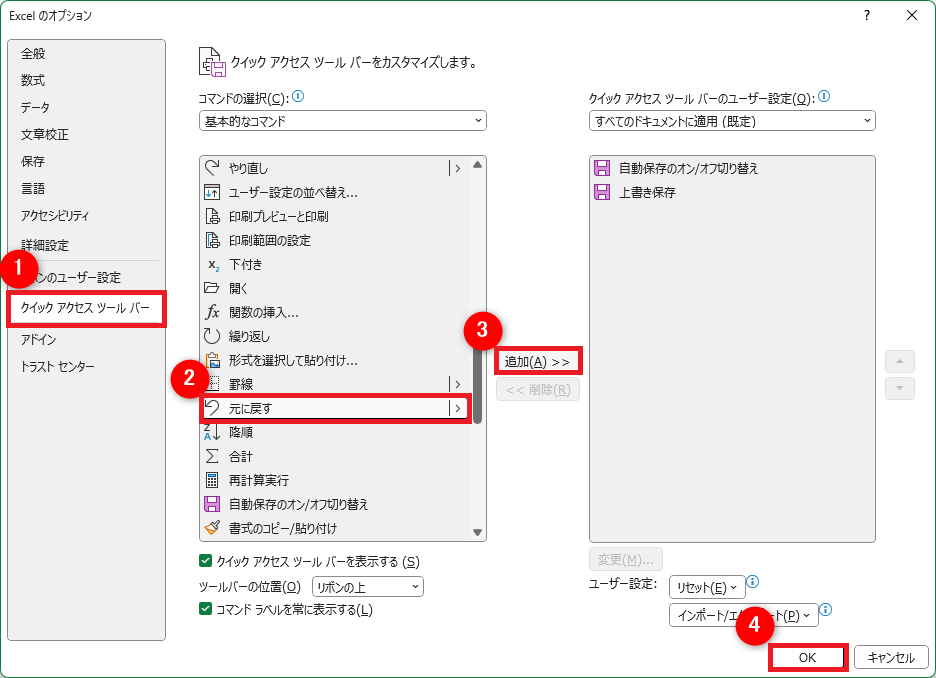
コメント